How to Install Android OS On Computer Or PC 2017
How to Install Android OS On Computer Or PC 2017
Contents [hide]
How to Install Android OS on Computer or PC 2016
 |
| How to Install Android OS on Computer or PC |
Android OS has become the best Operating System for Mobile devices. Android has grown too fast that it has replaced other Operating Systems, and now Android is being used on desktop devices. You can say it is replacing Windows operating system.
Now people want to use Android operating system on their computer, but there is a problem as you know Android is for Mobile devices not for desktop computers or laptops that’s why it is not easy to install it on desktop computers. But don’t worry my this guide will help you to install Android OS on your computer (PC).
As Windows OS has stepped up and is being used on mobile devices, so Android is also being used on the computer devices.
Now people want to use Android operating system on their computer, but there is a problem as you know Android is for Mobile devices not for desktop computers or laptops that’s why it is not easy to install it on desktop computers. But don’t worry my this guide will help you to install Android OS on your computer (PC).
As Windows OS has stepped up and is being used on mobile devices, so Android is also being used on the computer devices.
Requirements for installing Android OS on Computer (PC)
For installing Android OS on your PC (Personal Computer) you need the following programs to be installed on your computer.
- Android-x86 from Sourceforge — This is important for getting Android source code on your Computer.
- GParted — GParted is used for managing the partition.
- UNetbootin — UNetbootin is used to create and format the partition.
Steps to install the Android OS on Computer (PC)
As described in requirements download Android-x86 from Sourceforge on your PC. Format your USB to FAT32, if you do not know how to format USB drive to FAT32 look at the bottom of this page.
Download UNetbootin on your computer, Search for the partition on the start menu and open the options saying Create and format hard drive partitions.
Right click on the drive where you want to put the Android OS and click on the Shrink Volume button.
Now a pop up will appear to, enter the size of the drive in MBs. I recommended choosing at least 32GBs for the partition. To make partition of 32GBs multiply 32 with 1024 which is equal to 32768.
Finally, click on Shrink button. That’s it you have successfully created the partition, it’s time to use GParted.
Finally, click on Shrink button. That’s it you have successfully created the partition, it’s time to use GParted.
Now open the UNetbootin. Select Disk Image and make sure you have select ISO from the drop down. Click on the three dots (…) to navigate the downloaded gparted-live-….iso file. Select the Type to USB and click on OK button.
Now a popup will appear, just click on the OK button.
Now you have successfully made your partition, it’s time to boot from the USB.
If you do not know how to enter into the boot menu of your PC. Then follow the following steps.
- Restart your computer.
- Press the F12 key continuously until a boot menu does not appear.
- Use the arrow keys for select the USB which you have partition now. (Your flash drive name will be corresponding the flash drive manufacturer)
- Finally, press the enter key.
After showing some text on your computer screen, you will see a menu. Select GParted Live and hit the enter key. If any new popup will appear just press the enter key.
GParted will show a popup window. (When I was doing this I had to go to the GParted menu, devices and choose the drive where I want to install the Android OS.
On the un-located partition, right click and select new.
Select the file system to ext4 and click on ADD button and press apply to make changes. Once it is set up press Apply again and remove your USB.
Once again run the UNetbootin choose the Disk Image, click on the three dots (…) and navigate the downloaded file named as android-x86…iso. Select USB Drive from the Type and select your USB Drive. Click on the OK button.
Now you have to enter into the boot menu again and select the USB Drive.
A new menu will appear titled as Android x86 Live & Installation CD … select the last option Installation with your arrow keys and press the enter key.
Now choose the ext4 partition. Press Do not format.
A popup will appear asking Do you want to install bootloader GRUB? click on YES button.Keep pressing the KEY until it shows the popup Do you want to format the boot partition /dev/sda1?.
Once again select the YES button and that’s it will start writing on your selected USB which could take a while.
Once again select the YES button and that’s it will start writing on your selected USB which could take a while.
Remove the USB and reboot your computer.
Congratulations! you have successfully installed the Android on your PC. Whenever you want to use the Android you can use that from the boot menu by inserting your USB drive and Windows as you normally use.
How to format USB drive FAT32 format
To format your USB drive to FAT32 format first plug your USB in the USB port. It must be displayed in Removable Storage devices list under your File Manager.
Right click on the USB and select Format.
Select the File system to FAT32 and click on Format button. That’s its you have format your USB with FAT32 format.
Right click on the USB and select Format.
Select the File system to FAT32 and click on Format button. That’s its you have format your USB with FAT32 format.
So friends this was How to Install Android on PC easily. After you have installed the Android OS on your personal computer, you can install the games and all another kind of Android apps on your computer.
For any question post a comment.
For any question post a comment.
Published on: 3/17/16, 11:12 PM
Last Update: 7/7/16
Last Update: 7/7/16
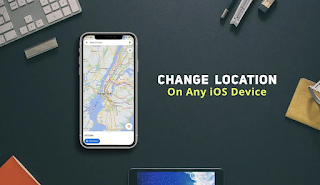


Comments
Post a Comment
Name:
Comments: